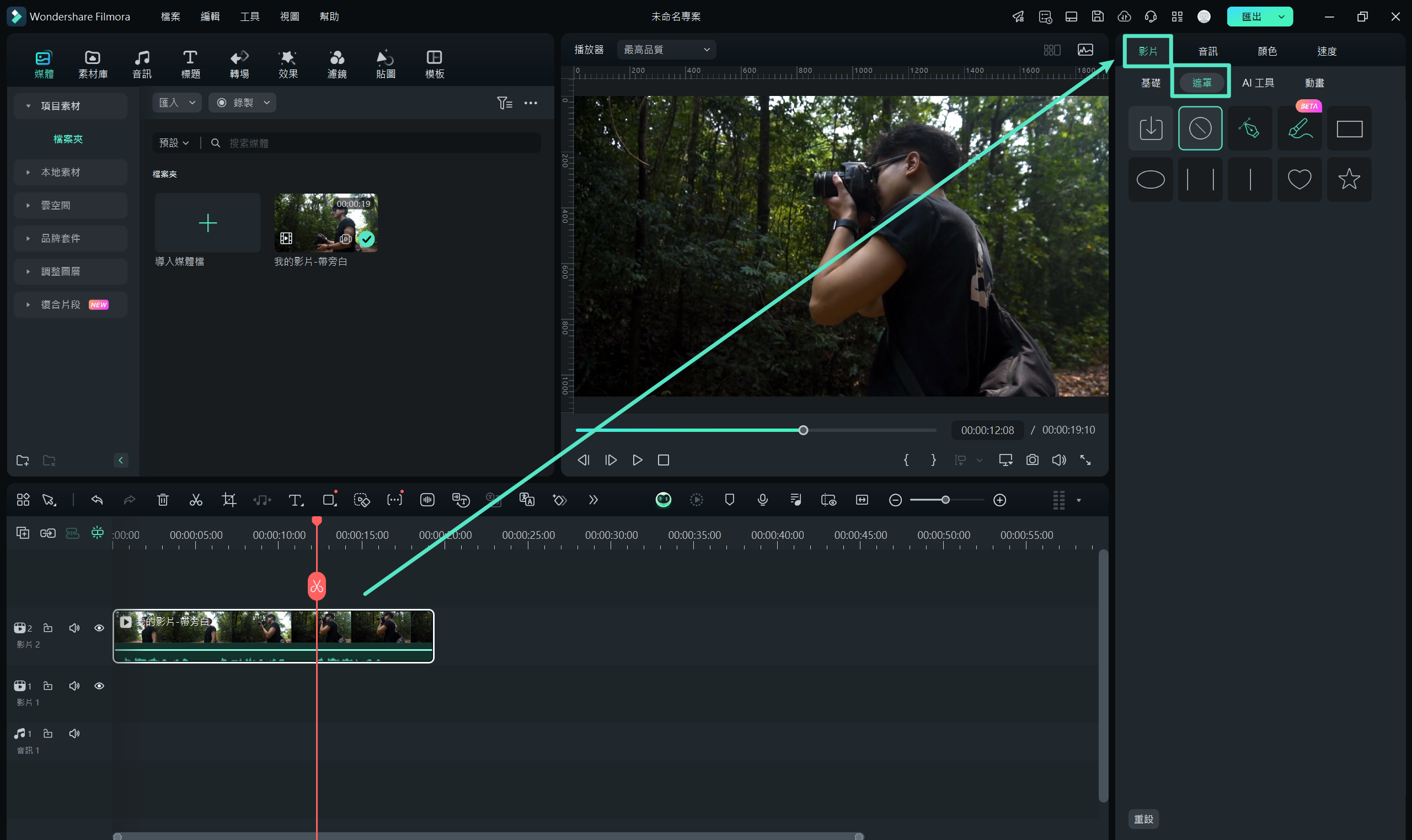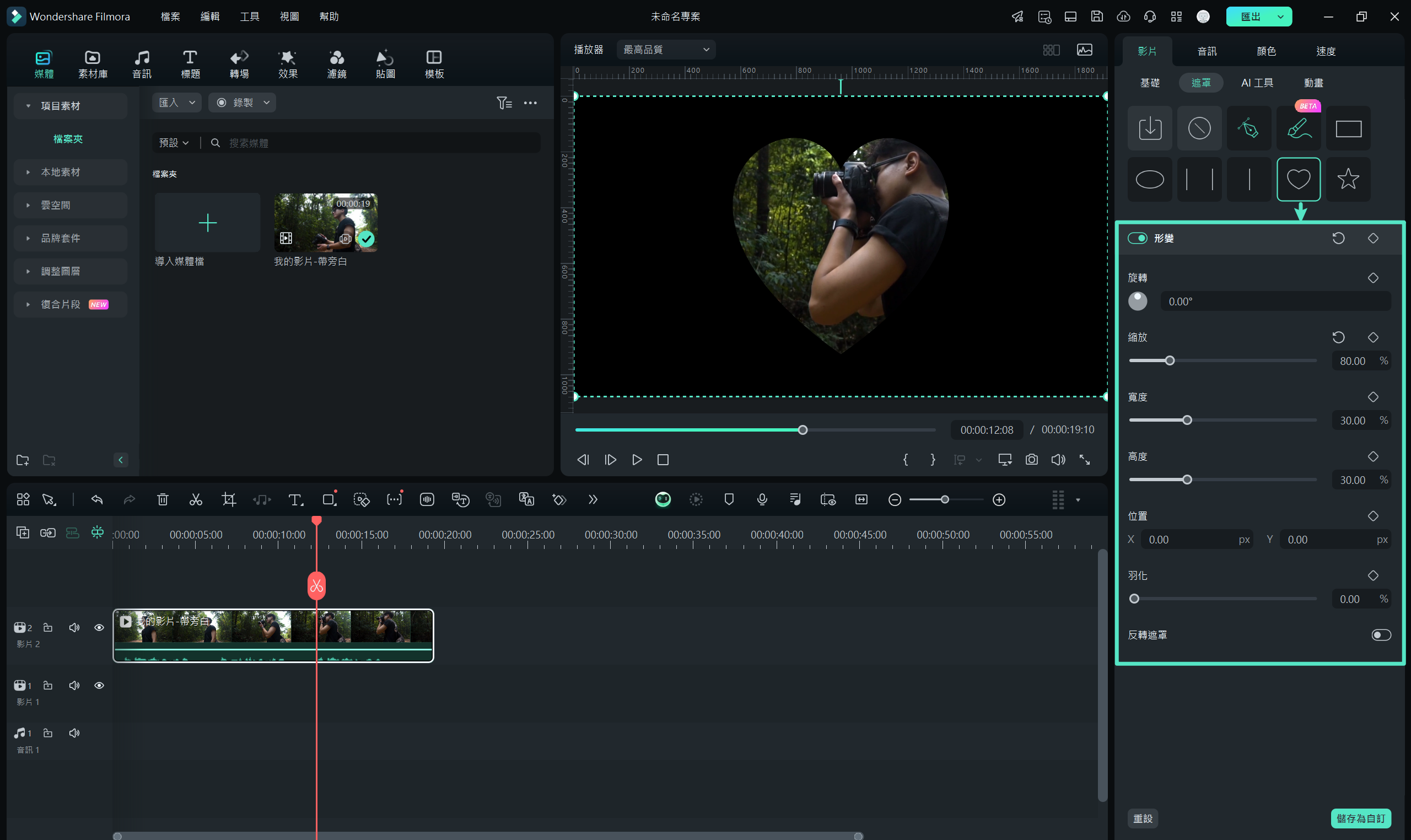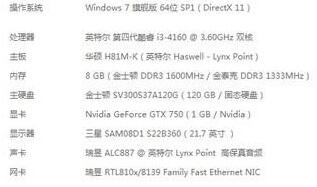在尝试各个不同的 Framebuffer 时,可以在以下引导参数位置添加参数来临时使用,启用引导参数时,设备设置中的属性将被忽略。
此处的 Framebuffer 无需倒序,且必须带上 0x 前缀
如未指定 Framebuffer,将使用缺省值;如未指定 FB 且存在独立显卡,将使用空值
Westmere 家族(大部分第一代酷睿和部分第二代酷睿)
Sandy Bridge家族(HD Graphics 2000/3000)
Ivy Bridge 家族(HD Graphics 2500/4000)
Haswell 家族(Intel HD Graphics 4200-5200)
Broadwell 家族(HD Graphics 5300-6300)
Skylake 家族(HD Graphics 510-580)
Kabylake / Kabylake-Refresh 家族(HD Graphics 610-650)
Coffeelake / Coffeelake-Refresh 家族(UHD Graphics 610-655)
Comet Lake / Ice Lake 家族(第十代酷睿)
如果上面没有合适的,还可以从这里查找:macOS Catalina 显卡支持列表、SMBIOS ID 和 Platform-ID 速查表、原生显卡驱动信息表